Floral Pattern Brushes For Illustrator は、花のパターンを集めたブラシ。手書き風の線と淡い色合いが、柔らかな雰囲気を演出するのにぴったりです。 Floral Pattern Brushes For Illustrator 絵の具風のおすすめブラシ Freebie 57 Exclusive Illustrator MultiColored Paint Brushes – Illustratorで手書き風の線を引く方法①線の変更 ①線の端や角を丸める ②線の太さに強弱をつける ③線幅ツールで太さを調節 加工例線の変更でメリハリのある手書き風デザインに Illustratorで手書き風の線を引く方法②ラフ アピアランスパネルでラフ加工する 加工例ラフを設定して手書き感アップ! Illustratorで手書き風の線を引く方法③ブラシIllustrator アピアランス, 手描き風, 無料フリー素材, 線幅ツール イラレで女の子のイラスト2 ・ 3 の時に、手書き風タッチの線を色々試したまとめ。 注:重くて実用に耐えない物もあります。 イラレで女の子のイラスト(自己流) 2 イラレ

イラレ デジタルで筆や手書き風のブラシ Yuki Illust
Illustrator 手書き風 線
Illustrator 手書き風 線- Illustratorで手描き風b水彩画風の塗り ブラシを使用した線を使った手描き風の表現 や 「不透明マスク」を使用したがさっとしたラフな塗り表現 など、Illustratorを使用した手描き風の加工をこれまでご紹介してきました。 今回bはbIllustratorだけでできる、水彩画風の表現方法です。 bとある案件のデザインをしていたときのこと。 基本はIllustratorのベクター 手書き風の円を書く手順 1楕円形ツールを使って円を書きます。今回は正円にするので、Shift キーを押しながらドラッグします。塗りを無しにしてください。 一部が欠けた円にする 筆で書いたような雰囲気を高めるために、正円の一部を欠けさせます。
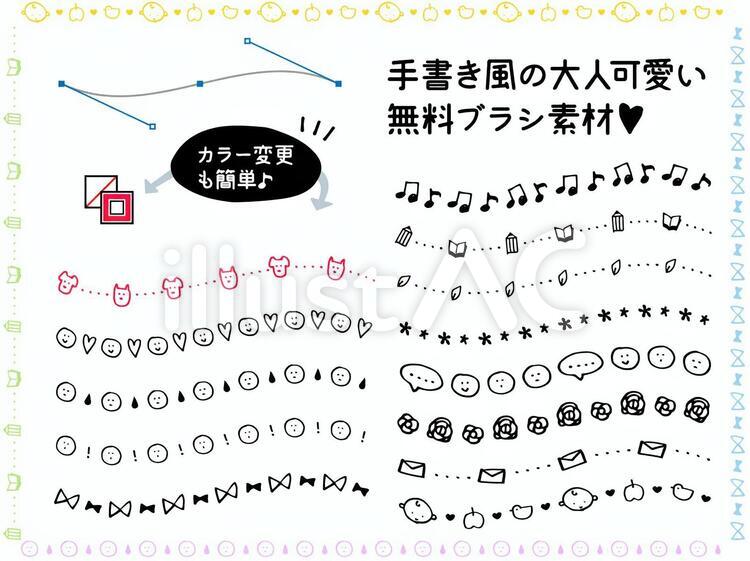



手書き風大人可愛いイラレのブラシ素材イラスト No 無料イラストなら イラストac
次にIllustratorで画像を開きます。 1) 画像を選択して画像トレースのボタンを押します。 2) そして線だけになるように、設定をいじってできあがり。 Illustratorで使えるブラシフリー素材を10個厳選! 1絵筆/鉛筆Essential Vector Brushes 2クレヨン12 Free Crayon Brushes 3チョークChalk & Charcoal 4マーカーFREEBIES – 25 REAL MARKERS 5点描8 Free Stipple 6版画風25 Linocut 7グランジ風Free Vector Set of Grunge線(パス)にラフ効果をかけて手書き風にします。 メニューバーの「効果」 > 「パスの変形」 > 「ラフ」を選択してください。 上記画像のようにラフパネルが開いたかと思います。
イラストレーターの散布ブラシで手書き風イラストを描く方法 クレヨン風のタッチを再現 イラストレーターの「散布ブラシ」を使って、かんたんに手描きっぽい線が描けます。 「線」に手描き感を加えて、やわらかい印象に! 散布ブラシの使い方を 3 線にメリハリをつける 線のプロファイル ラフの効果だけでも手書き感が出ましたが、もう少し線にメリハリをつけたい時は、「線のプロファイル」を使ってみましょう。 線をすべて選択して、線のパレットからプロファイルの「∨」をクリックして、上から2番目のひょうたんのよう Illustratorで手書き風の線を書く方法 – ハシバミの根 イラストレーターで書いたパスの線を手書き風のランダムな線に変える方法です。 1フォントを変形させる方法 まずは変形させたい文字を打ち込みます。 今回は2種のフォントで検証。
オシャレな手書き風文字の作り方Illustrator (イラストレーター) 今回はオシャレな手書き風文字の作り方をご紹介します。 ※画像は さん からお借りしました。 1 テキストの準備 2 効果をつける 3 完成! Illustratorブラシ -Illustratorで手書き風の線- ずっとずっと整理整頓したかったIllustoratorのブラシ。 イラレにしてもフォトショにしてもブラシは重宝します。 webでもDTPでも大活躍ですね。 今回は「 ベクターなのに手書きで書いたかのような風合いが Illustrator手書き風イラストの描き方 カッチリしたイラストとは対象的に「手書きの下絵」を取り込み、それをベースにIllustratorでトレースし 「キャラクター」を手書き風のタッチで仕上げたい場合は わざと中心軸から、パーツや輪郭線をズラして左右非



スタジオハーミットblog イラストレーターcs4で手書き風の線 ライン を描いてみよう




こんなに違う Illustratorの ラフ であたたかみのある手書き風イラストに大変身 ゆうこのブログ 風 イラスト バナーデザイン デザイン 勉強
1859 イラストレーターの散布ブラシで手書き風イラストを描く方法 イラストレーターで作ったイラストはエッジがシャープでパキッとした雰囲気になりがちですが、「線」にクレヨン風の手描き感を加えて、やわらかい印象にすることができます。 イラストレーターの「散布ブラシ」を使って、かんたんに手描きっぽい線がつくれるので参考にしてください スタイライズで落書き風に オブジェクトを選択した状態で、 効果⇒スタイライズ⇒落書き を選びます。 パラメーターを調整するウィンドが表示されます。 レビューを見ながら 線幅 角の丸みの数値をいじっていきます。 この数値はあとで訂正できます。 落書き効果を適用後、アピアランスパネルに 落書きが追加されます。 細かい調整が再度したくなった イラレの線幅ツール まず、線ありのイラストを描きます。 (線パネルで線端と角の形状は丸くしています) ツールバーから、もしくは ShiftWで線幅ツール にします。 線を細くしたい部分をダブルクリックするとウインドウが出てくるので、好きな幅に設定します。 ウインドウを出さなくても、ドラッグして線幅を変えることができます。 私は手が滑ってうまく



Illustratorで手描き風のイラストを描いてみよう Craブログ Web It 教育 福祉業界の情報を スタッフ インターン生が配信中




イラレ デジタルで筆や手書き風のブラシ Yuki Illust
21年5月末頃から発生:旧 OS 環境の Mac でご利用の Adobe Illustratorで、イラストに手書き風のラフな線・テクスチュアを入れるチュートリアルをご紹介します。 Contents ブラシでアウトラインを手書き風にする ラフなテクスチュアを入れる 文字や背景を入れる アレンジ1ブラシツールの使い方 ブラシツールって? そもそもブラシツールとは、デジタルの線だけではなく、筆や木炭、チョークで書いたような装飾や、模様の線が描けるツールのことです。 そんなブラシツールは、Illustratorのこちらの場所にあります。




Illustratorで線を手書き風タッチにする方法 ハシバミの根
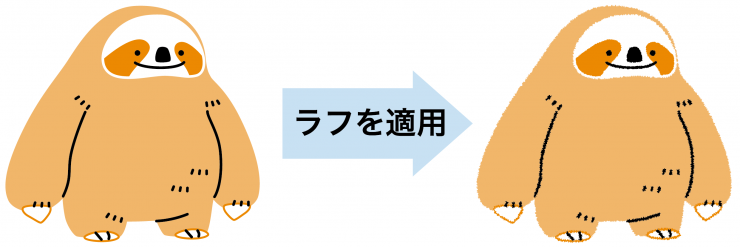



Illustratorのラフを使ってオブジェクトを手書き風にする方法 イロドリック
線の両端や角を丸くする イラレで線を描いて線幅を太くすると、「線の両端」や「角部分」がカクッとしています。 手書き風ならカクッとしているよりも、マルッとしているほうが可愛い。 ということで、丸くします。 ①手書き風にしたい線を選択した状態で、 線ツールから「線端」「角の形状」をまるっこいのに変更線セグメントを描画します。 次のいずれかの操作を行います。 Shift または Option キー(Mac)か Alt キー(Windows)を押しながら、線の終点にカーソルを置きます。パスを続けるカーソル( )が表示されたら、マウスボタンをクリックして別の線を描画します。 Illustrator ベクター形式で描かれたイラストは、拡大・縮小しても画像が劣化せず、編集もらくちん。 なので多くのイラストはベクター形式を採用しています。 Illustratorではベクター形式のイラストを手描き風タッチにすることも可能ですよ。 久しぶりにIllustratorでがっつりイラストを描く機会があったので、手描き風イラストの作成方法を紹介します! ベジエ曲線



3
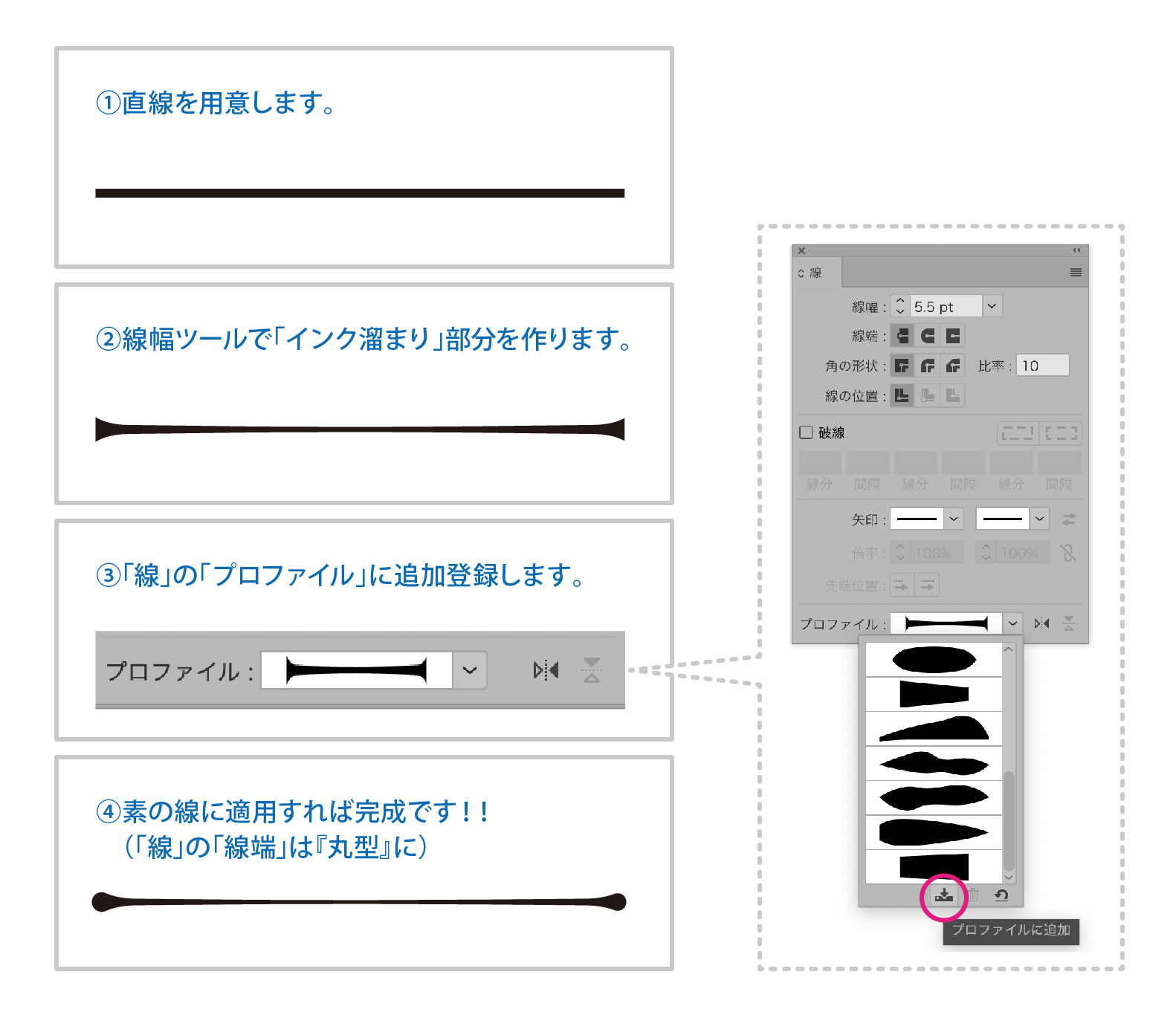



Illustrator で自作ブラシ制作 ペン描き風のイラストの描き方 イラスト制作会社アットのイラストレーターブログ
Illustratorグランジを使って「かすれ表現」をする方法!ロゴ コンテンツ制作 ガーリーな手書き風吹き出しデザインIllustratorフリー素材 コンテンツ制作 1815 illustratorやPhotoshopで使える!年賀状のテンプレート コンテンツ制作 イラレでいちばんカンタンな吹き出しのつくりかた イラレをつかって吹き出しを最速でつくる方法をご紹介します。 まずはじめに、楕円形ツールで円をかきます。 まんまるな円はもちろん、b縦長でも横長でも、とりあえず円を描きましょう。 円ができ 手書き風ラインの引き方 1 長方形を描く まずは長方形ツールを使って長方形を描きましょう 2 角度をつける 次に、シアーツールを使って長方形に角度をつけましょう 3 パスを触って手書き風に! 「効果」→「パスの変形」→「ラフ」を選択し



イラレで簡単に文字を 手書き風 にする方法 Fevdes Blog




イラレ 線幅ツールとラフで手書き風のイラスト Yuki Illust
イラストレーターで書いたパスの線を手書き風のランダムな線に変える方法です。 1フォントを変形させる方法 まずは変形させたい文字を打ち込みます。 今回は2種のフォントで検証。 変形させたいオブジェクトを選択した状態で超簡単にイラストレーターを使ってクレヨンっぽい絵を描く方法を解説します。子供の落書き風イラストなんかに使えます。たぶん。クレヨン風ブラシの作り方ウィンドウ → ブラシ でブラシウィンドウを表示します。ブラシウィンドウ左下の三角定規マークを押 手書き風の図形にする方法 1アートボード上で、何か図形を描きます。 ここでは、スターツールを使って、星を描きました。 クリックします。 3「ラフ」のダイアログが表示されます。 このように入力しました。 ラフの結果を確認することができます。 結果を見てよろしければ、OKボタンをクリックします。 4このように、線がふにゃふにゃになりました。



イラストレーターブラシ ペン マーカーの線 Free Art Sozai Log




絵本づくり イラレの線を簡単に手描き風にする方法 データも軽い 絵本手帖
「Illustrator」の関連記事 21年8月 より順次行われる Creative Cloud アカウント更新に伴う、意図しないサインアウトについて (21年8月31日掲載); Illustratorで手書き風の線を書く方法 ハシバミの根 意外と簡単 Illustratorで手書き風の文字を作成してみよう 手書き風文字で遊び心を演出してみよう Mororeco 5013 雲を使って描いたようなモコモコ系チョーク文字を作成します 個人利用可能 以前の記事で、Illustratorのブラシを使用した手描き風の線をご紹介しました。 今回は「不透明マスク」を利用した、塗りを手描き風にみせる方法をご紹介します。 まずオブジェクトを選択後、透明パネルの「マスクを作成」をクリックし「不透明マスク」を作成します。 右側の黒い四角



Adobe Illustrator 簡単に自分だけのブラシ作り ブラシツールを使おう はたらくビビビット By Vivivit Inc




イラストレーターの散布ブラシで手書き風イラストを描く方法 クレヨン風のタッチを再現 イラストレーター 風 イラスト グラフィックポスター
デザイン つるんとした輪郭線も好きですが、モコモコにするとさらに温もりがプラスされます イラレの「効果」→「パスの変形」の「ラフ」機能、捗りすぎ~! (*´ω`*) 今回はその機能でちょっと遊んでみました。 (前回の記事で使用したイラストで失礼しますm(_ _)m) 目次 ベクターイラストは、線や塗りがつるっとした滑らかなものが多いです。 イラスト全体を選択して『ラフ』を使用すると、ざらつきのある線の手書き風イラストに加工することができます。 実は『ラフ』を使っても、元のベクターイラストの形状は変わっていません。 アピアランスからラフを削除するだけで、簡単に元の状態戻すことができます。 再編集や修正
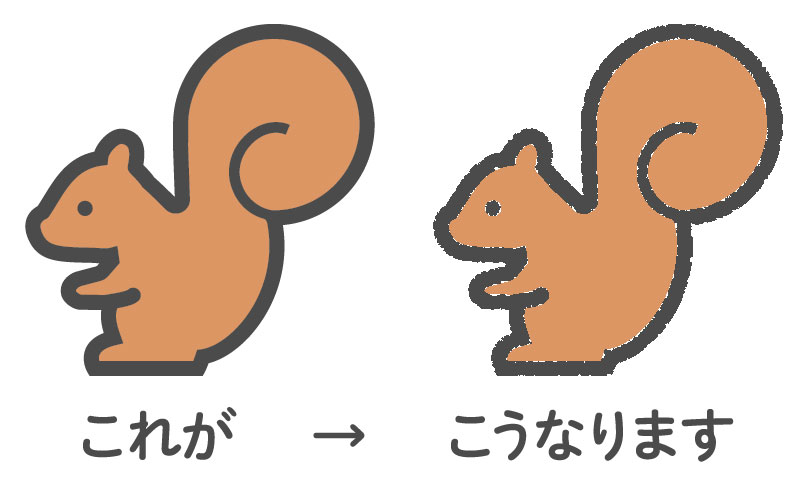



イラレで手書き風の線を描く方法 Illustrator Otto デザインライフ
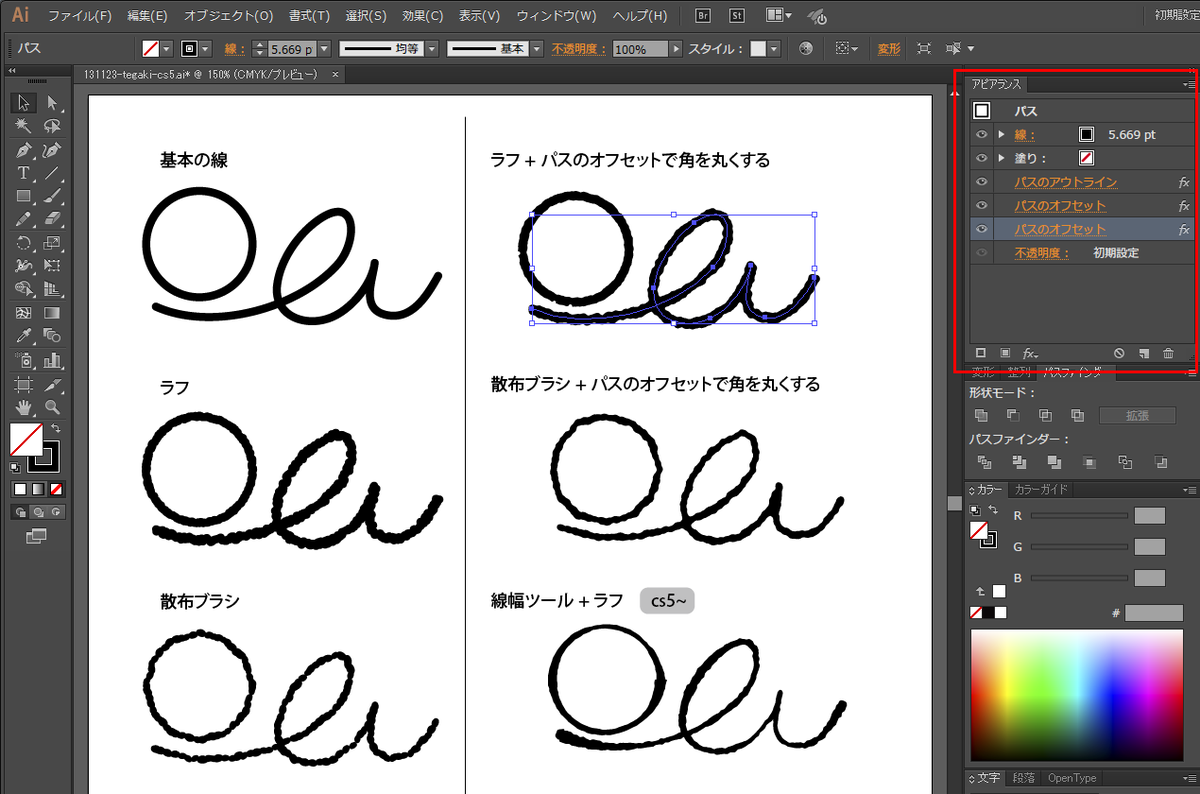



99以上 Illustrator 手書き風 線




Illustratorで手書き風に変換する方法はありますか 手書き風ア 人力検索はてな




Illustrator 簡単に線を手書き風にする方法 現場で働くプロが色々書いてるブログ Ppfパートナーズ



Illustratorで手描き風 塗り編 Agn Web



Illustratorで手描き風 水彩画風の塗り Agn Web
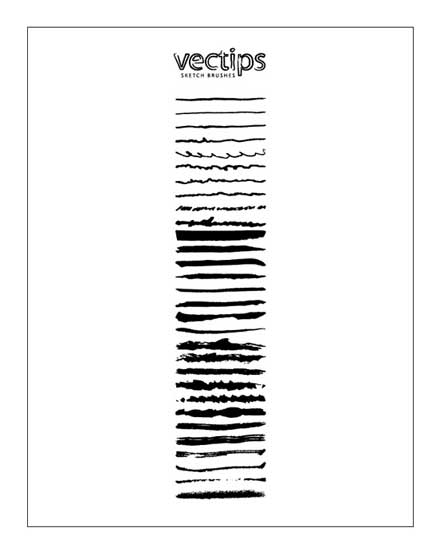



手書き風のフリーillustratorベクターブラシセット 30 Sketchy Style Brushes Designdevelop
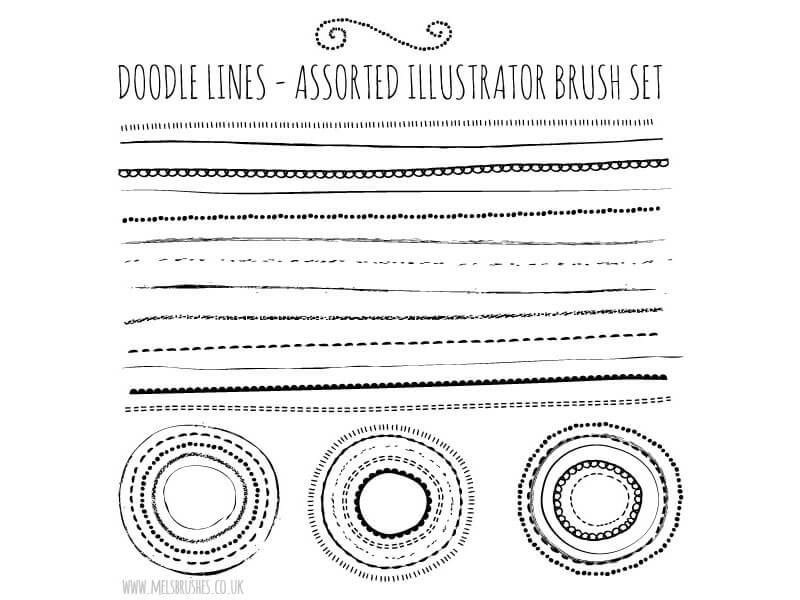



これだけは持っておきたいillustrator無料ブラシ素材厳選36個まとめ Photoshopvip
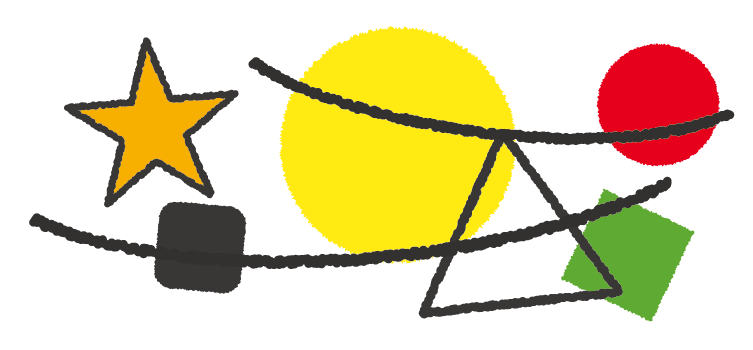



ギザギザのあの線 鈴木メモ




Illustratorでイラスト描くときに便利なツールまとめ 株式会社lig



1
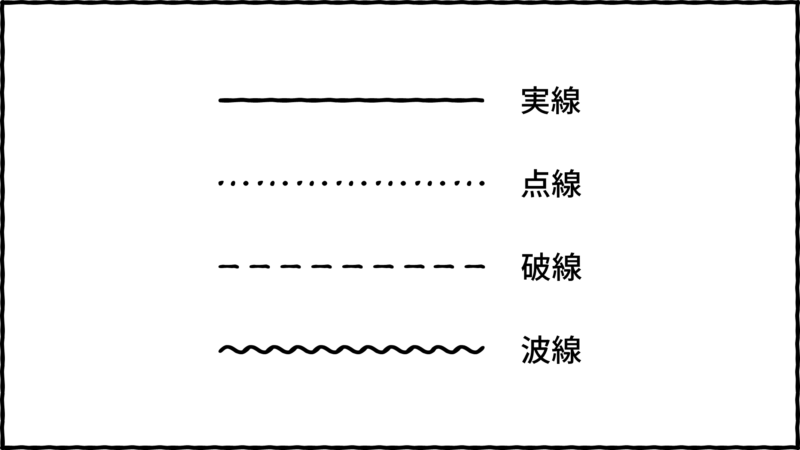



Powerpointで手書き風 実線 点線 破線 波線 の作り方 Ppdtp



1




Illustrator かすれ線の作り方 Designmemo デザインメモ 初心者向けwebデザインtips




Illustrator初心者講座 水彩画風イラストの紙袋デザインの仕方3 紙袋デザイン講座




Illustrator 簡単に線を手書き風にする方法 現場で働くプロが色々書いてるブログ Ppfパートナーズ



線の長さに左右されないキレイな手書き風ブラシのつくり方 Adobe Illustrator
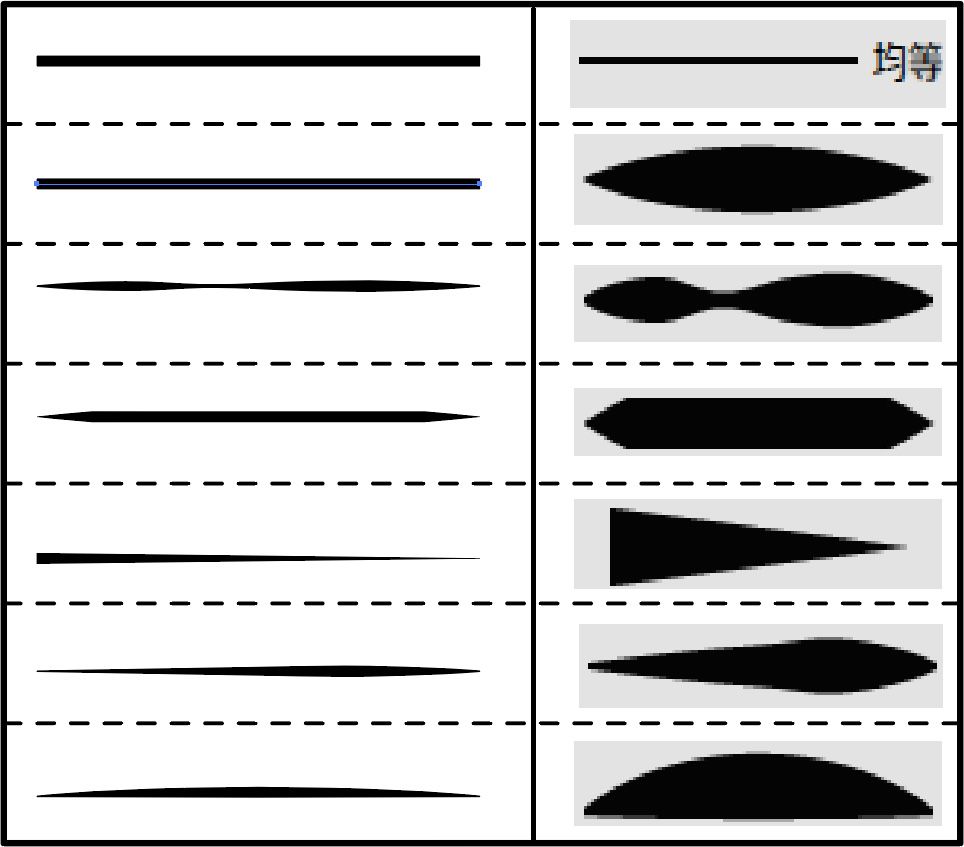



パスのままイラレの線を段々細く尖らせる変形方法とは イラレ屋
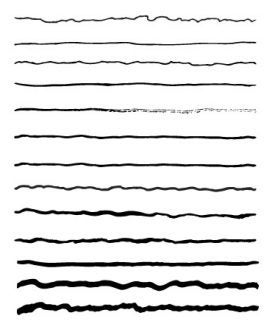



Illustratorブラシ Illustratorで手書き風の線 Enfデザイン部 ゆかいな連絡帳
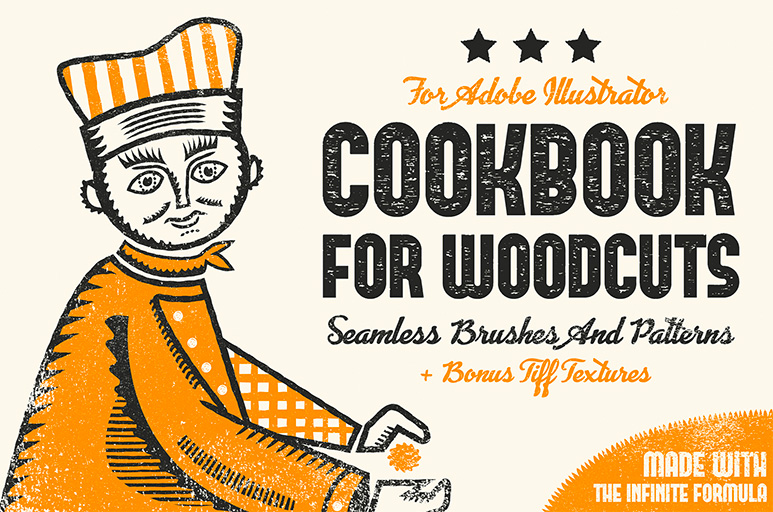



Illustratorで手描き風イラストを描く方法や無料ブラシいろいろ Webクリエイターボックス




Illustratorのラフを使ってオブジェクトを手書き風にする方法 イロドリック




イラストレーターの散布ブラシで手書き風イラストを描く方法 クレヨン風のタッチを再現 風 イラスト グラフィックポスター イラストレーター




Illustrator 手書き風イラストを描く 電脳情報局




Illustratorのパスを手描き風にするブラシのつくりかた オマケつき 久保 シンスケ Note




Illustrator 簡単に線を手書き風にする方法 現場で働くプロが色々書いてるブログ Ppfパートナーズ
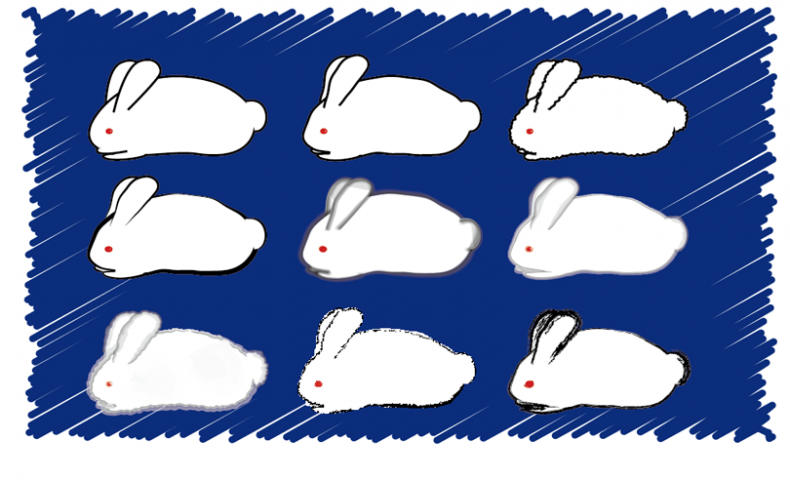



手書き風イラストを作ろう ソフトの操作 Com



アートブラシで描いたような手書き風文字をイラストレーターで表現するチュートリアル バニデザノート



線の長さに左右されないキレイな手書き風ブラシのつくり方 Adobe Illustrator



線の長さに左右されないキレイな手書き風ブラシのつくり方 Adobe Illustrator




Illustratorデザインチュートリアル ー手書き風ラインの引き方ー 生産性向上のためのお役立ちブログ 株式会社プロフェッサ
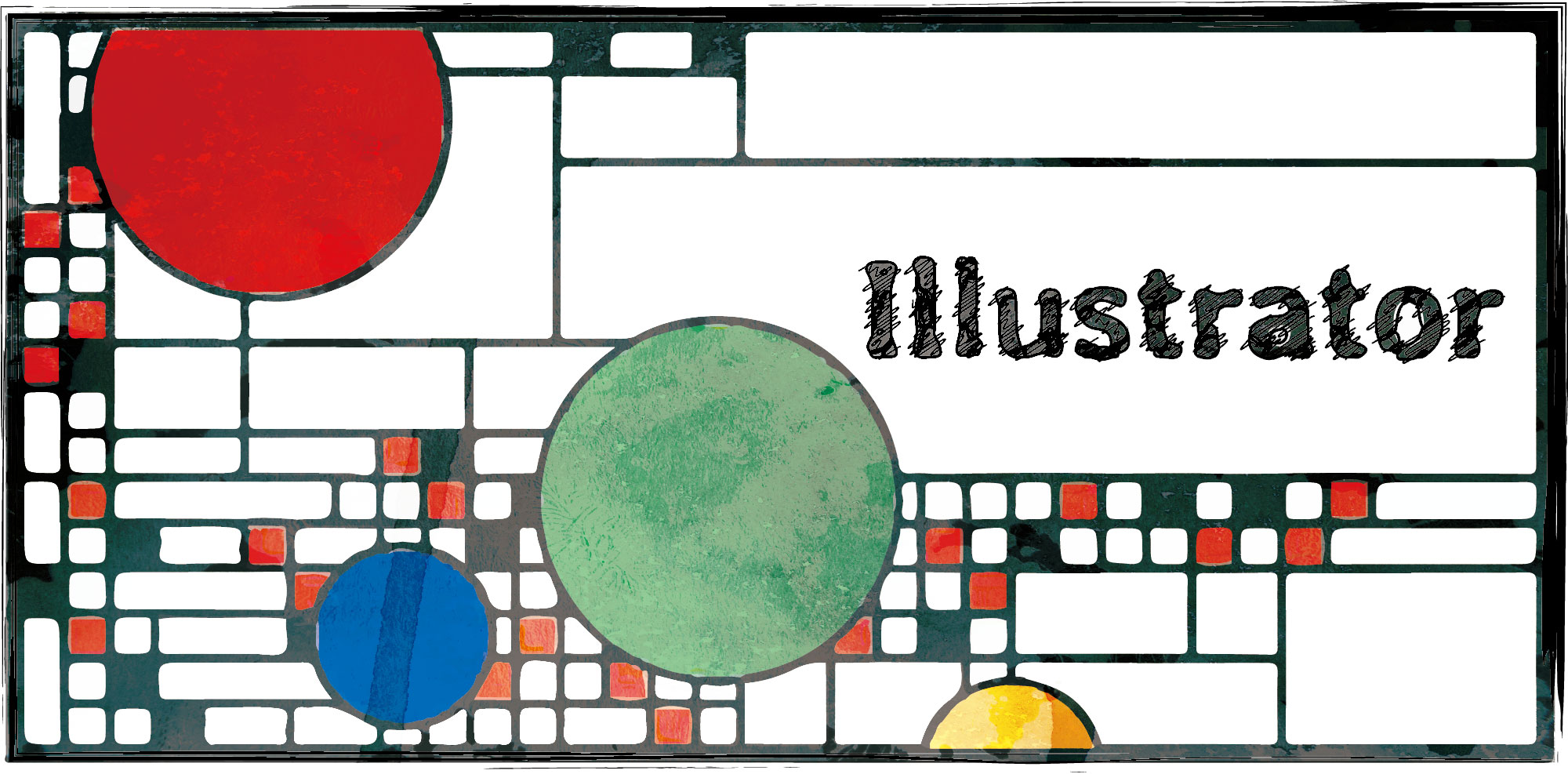



Illustratorで描いたデザイン画を手書き風にする方法 キュウコン ステンドグラス




超便利 イラレで描いたイラストを一瞬で手描き風にみせる機能



Illustratorの散布ブラシで鉛筆やクレヨン風の書き味を出そう Backstage技術部



マウスで描く 黒板に書いたような手書き風文字の作り方 イラストレーター ソフトウェア 販売 激安 ソフト 通販




Illustrator パスで描かれたイラストを温かみある手書き風イラストにする方法 生産性向上のためのお役立ちブログ 株式会社プロフェッサ




Illustrator 簡単に線を手書き風にする方法 現場で働くプロが色々書いてるブログ Ppfパートナーズ




イラレで描いたイラストをフィルターで手描き風に加工する方法 アナログっぽい表現が可能
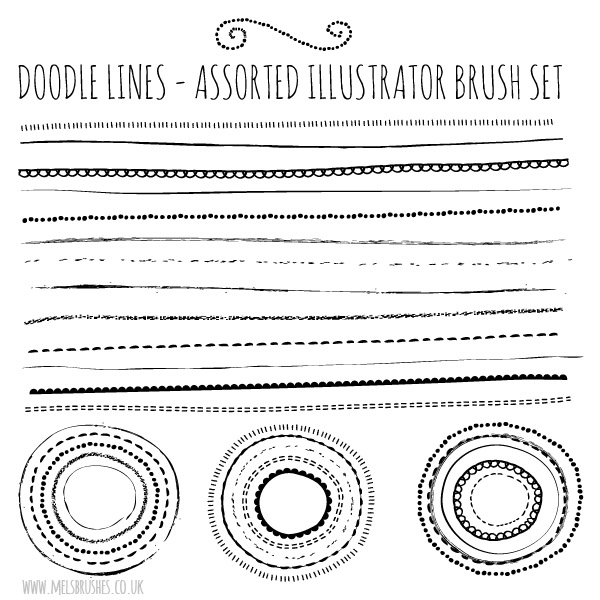



Illustratorで手描き風イラストを描く方法や無料ブラシいろいろ Webクリエイターボックス
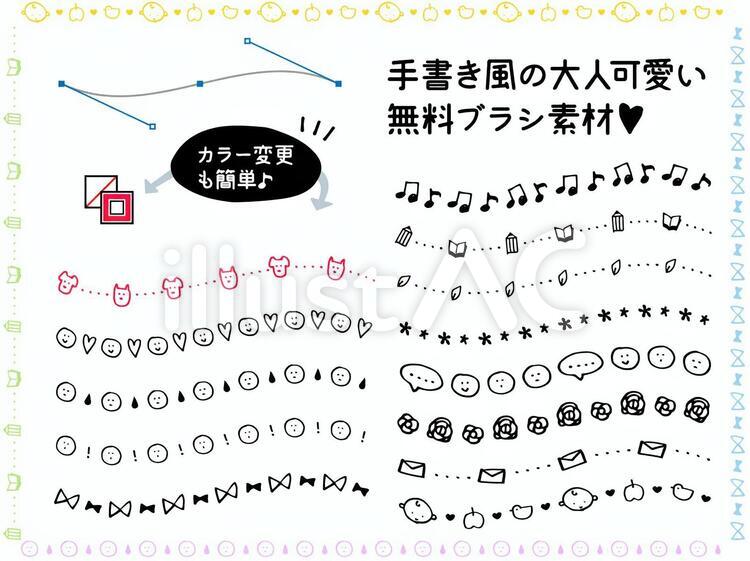



手書き風大人可愛いイラレのブラシ素材イラスト No 無料イラストなら イラストac




Kaizu Blog Illustrator手書き風のラフな線の作り方
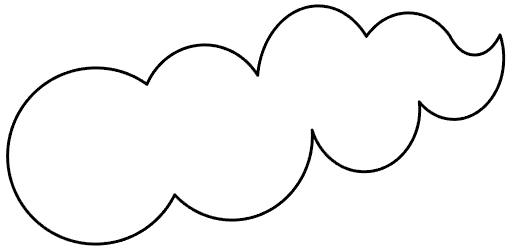



Adobe Illustratorで手描き風の線にする方法 浜村拓夫 作品集




手書き文字をパスにする方法 Illustratorチュートリアル 本日のイラレ Youtube




イラレ動画 線幅ツールでアートブラシで描いた様な文字の作り方 トモヒログ




イラストレーターの散布ブラシで手書き風イラストを描く方法 日本のグラフィックデザイン パンフレット デザイン イラストレーター
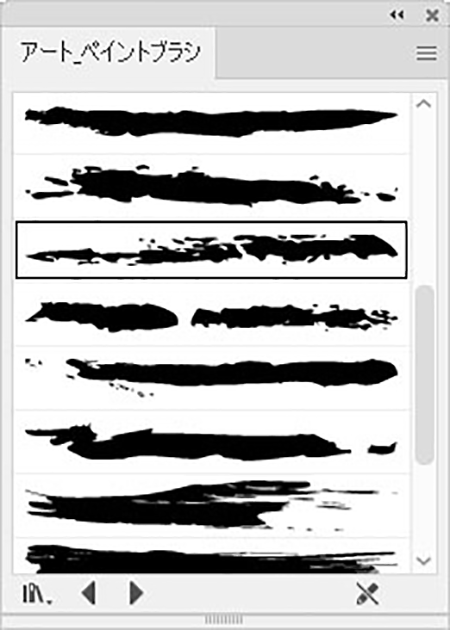



Adobe Illustratorを使って手描き風イラストを制作 パソコン工房 Nexmag




Illustratorでイラスト描くときに便利なツールまとめ 株式会社lig
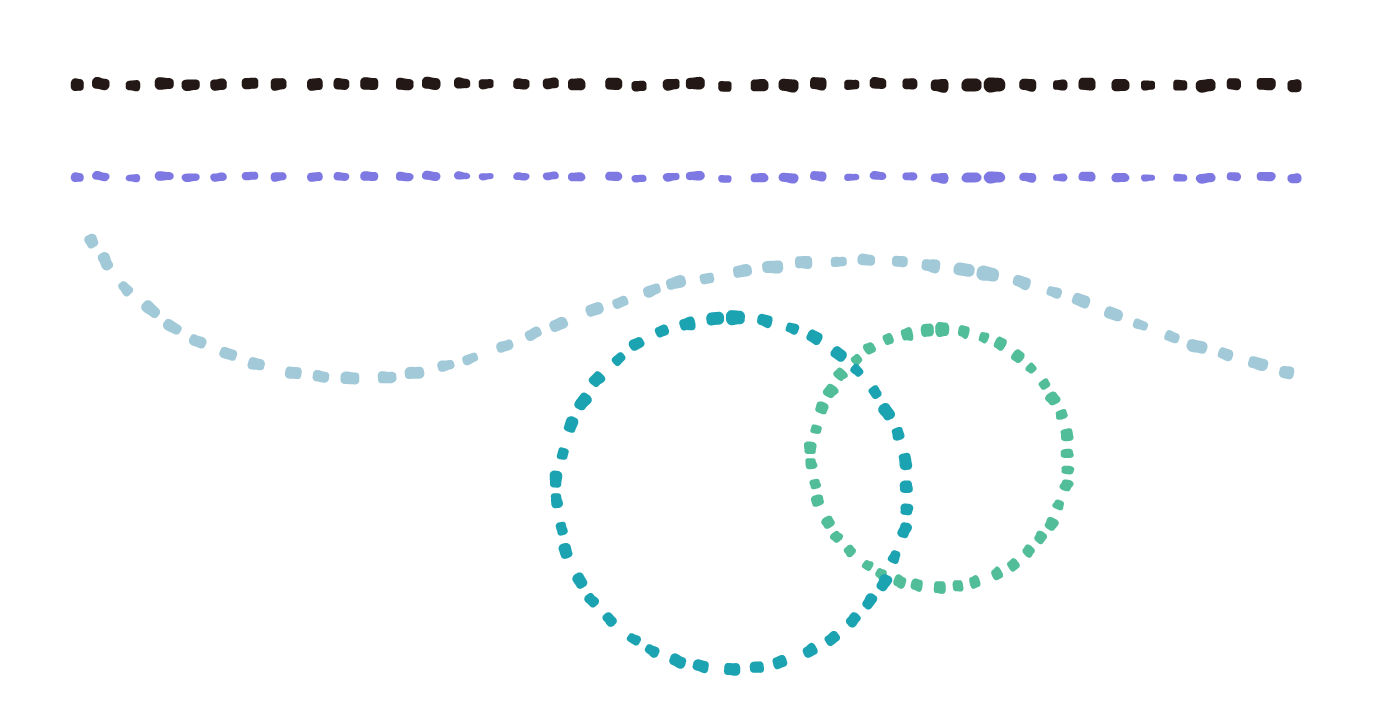



Illustrator編 手書き風のラフでランダムなかわいい点線 破線を作る方法 Kerenor ケレンオール
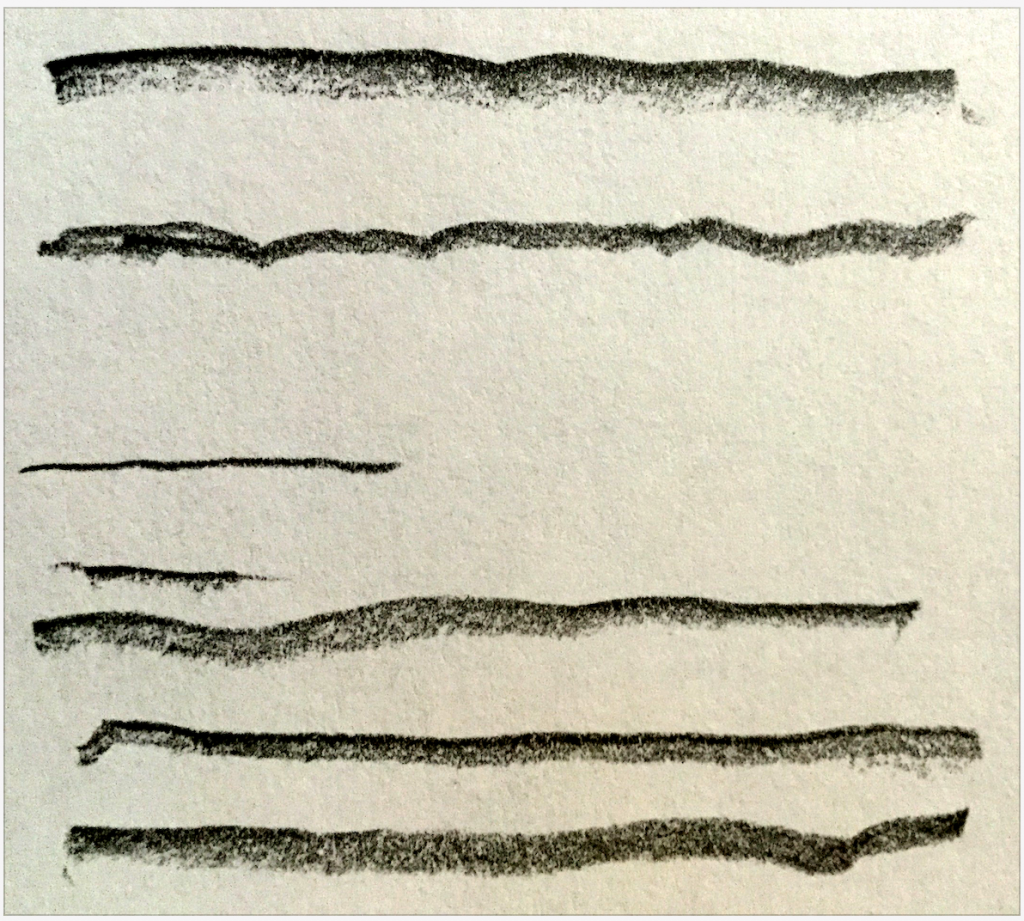



Illustrator で手描き風のブラシを自作する イラスト制作会社アットのイラストレーターブログ



Illustratorでイラストに手書き風のラフな線 テクスチュアを入れる Watanabedesign Blog
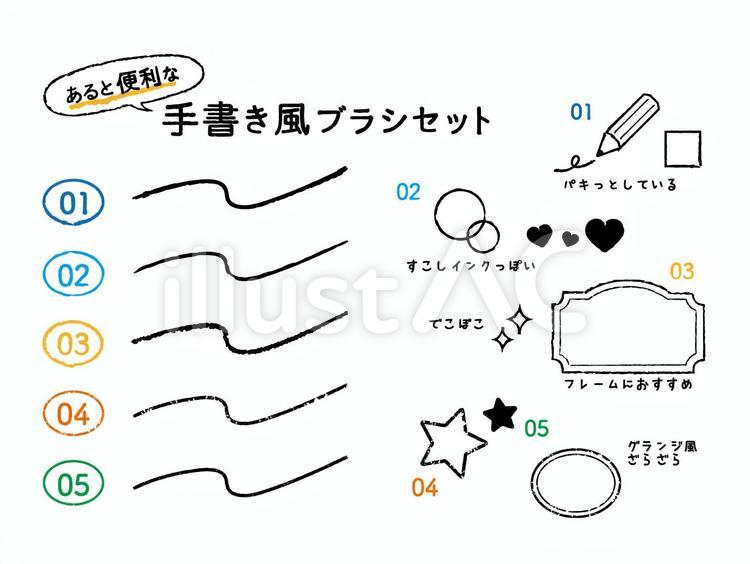



手描き風ブラシセットイラスト No 無料イラストなら イラストac




Amazon Co Jp Illustrator Photoshop 手描き風アナログデザインのつくり方 Ebook Pasto 本
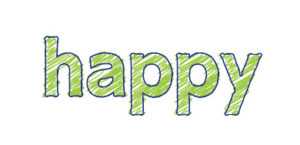



イラレの使い方 テキスト オブジェクトを手書き風にする方法 Dog Ear Design Blog
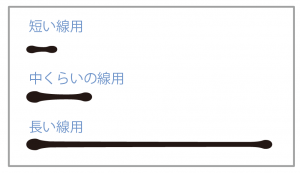



Illustrator で自作ブラシ制作 ペン描き風のイラストの描き方 イラスト制作会社アットのイラストレーターブログ
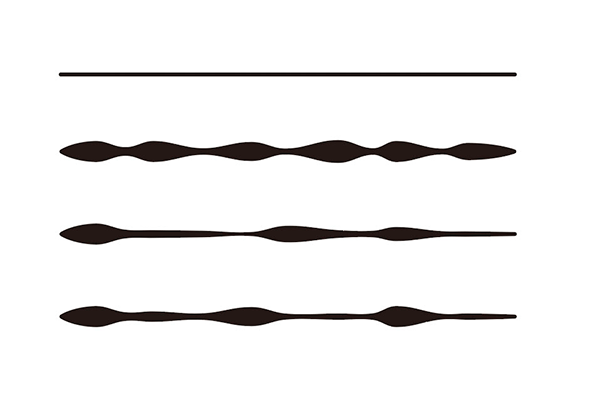



Adobe Illustratorを使って手描き風イラストを制作 パソコン工房 Nexmag
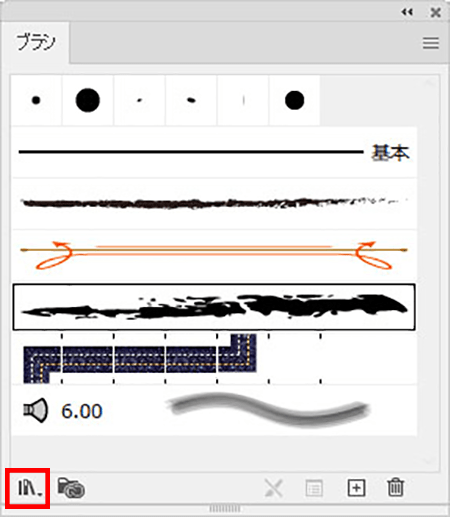



Adobe Illustratorを使って手描き風イラストを制作 パソコン工房 Nexmag




イラストレーターの散布ブラシで手書き風イラストを描く方法 イラストレーターの基本 風 イラスト イラスト
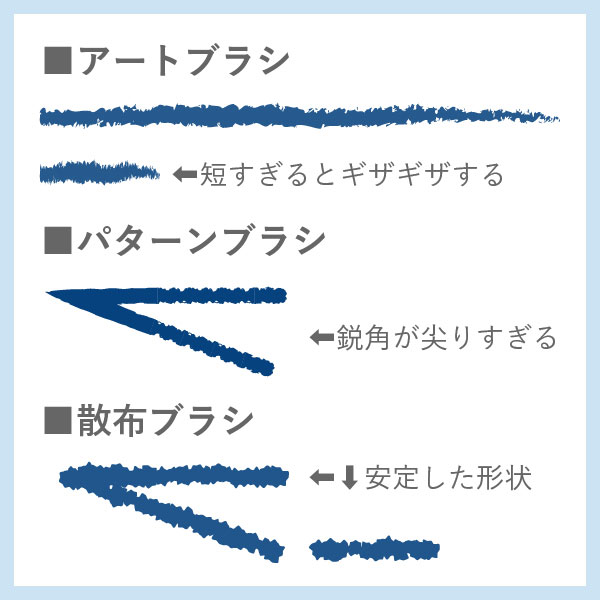



まとめ Illustratorで色鉛筆風のタッチ




Illustrator 手書き風イラストを描く 電脳情報局




女性誌のような手書き風の吹き出し Illustratorフリー素材 Nuconeco




決定版 Illustratorの無料ブラシ素材48選 鉛筆風 毛筆風 炎 煙まで Workship Magazine ワークシップマガジン




Illustrator 手書き風の線を描く方法 誰でも簡単にできる手順を紹介 Creators




イラレ 線幅ツールとラフで手書き風のイラスト Yuki Illust
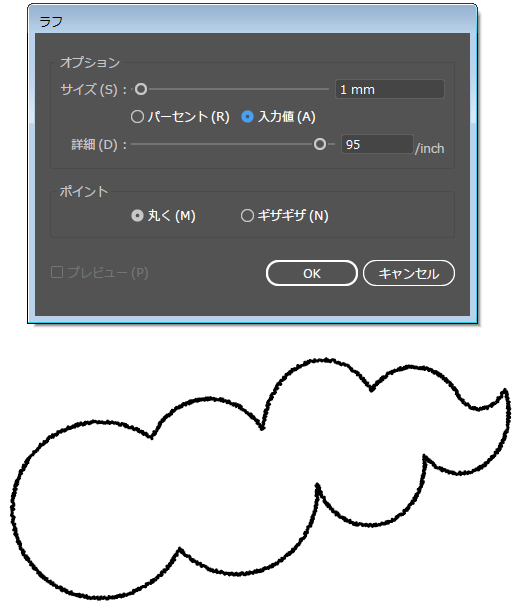



Adobe Illustratorで手描き風の線にする方法 浜村拓夫 作品集
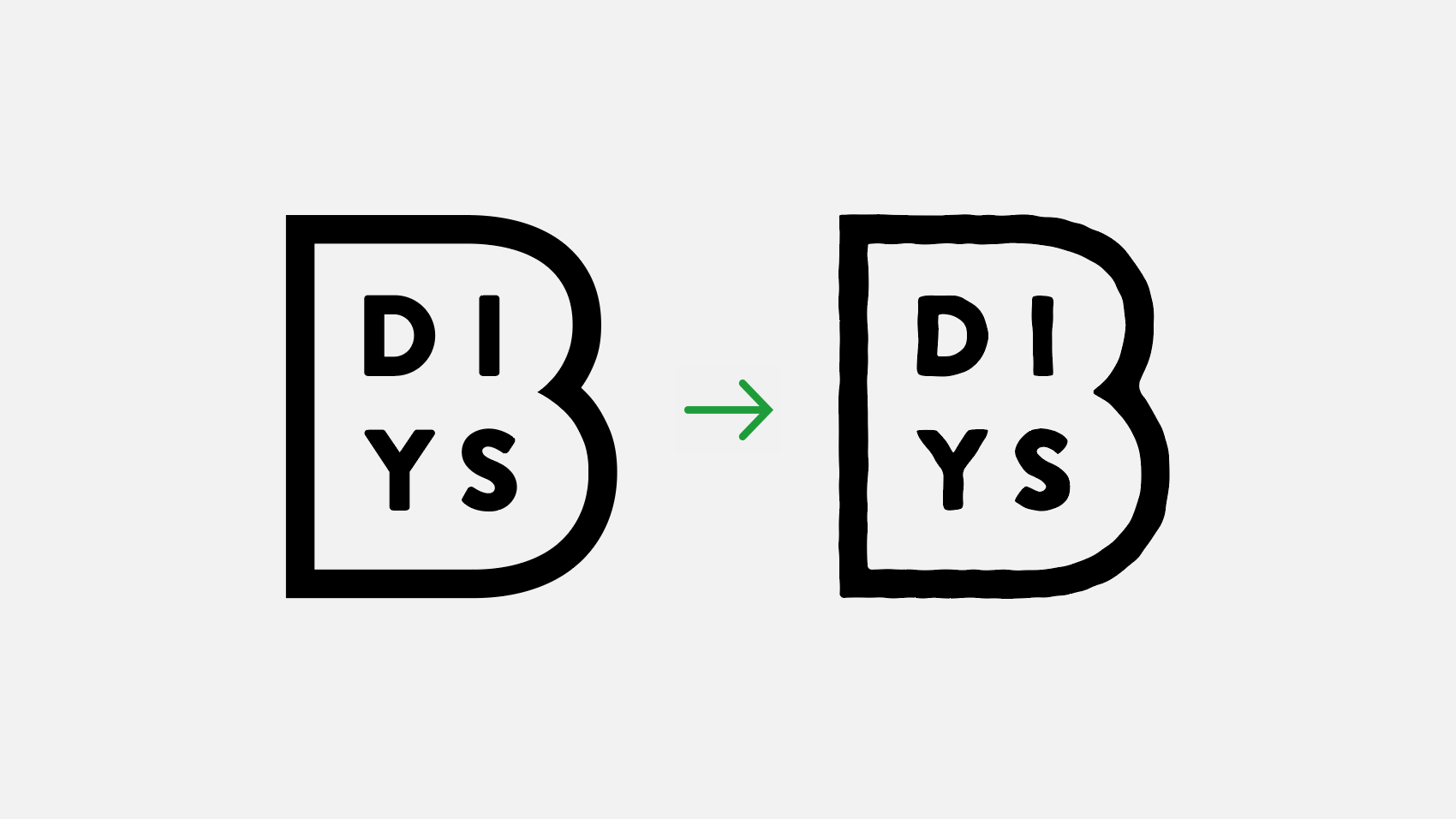



ロゴデザインに使える Illustratorで手描き風の味のあるオブジェクトに加工する方法 Buroki Design



Illustratorで超お手軽にクレヨン風の絵を描く方法



線の長さに左右されないキレイな手書き風ブラシのつくり方 Adobe Illustrator



イラレで手書き風の図形や文字にする方法 Designers Tips
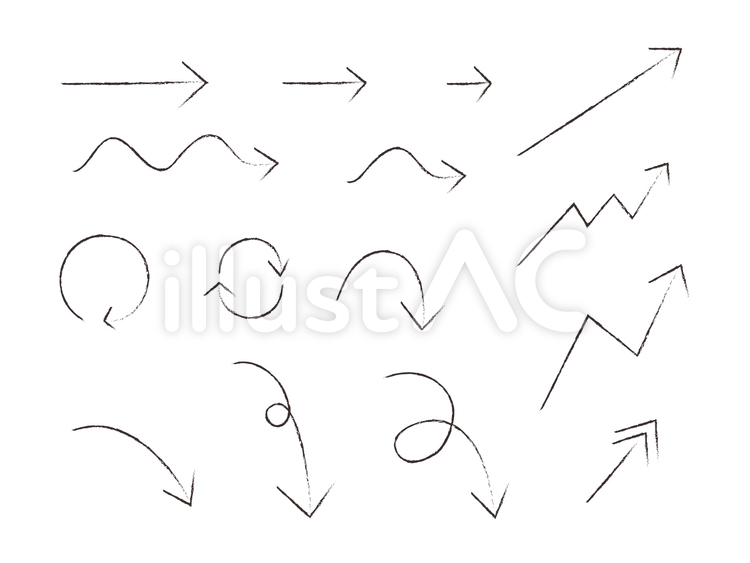



手書き風矢印セット かすれ線 イラスト No 無料イラストなら イラストac
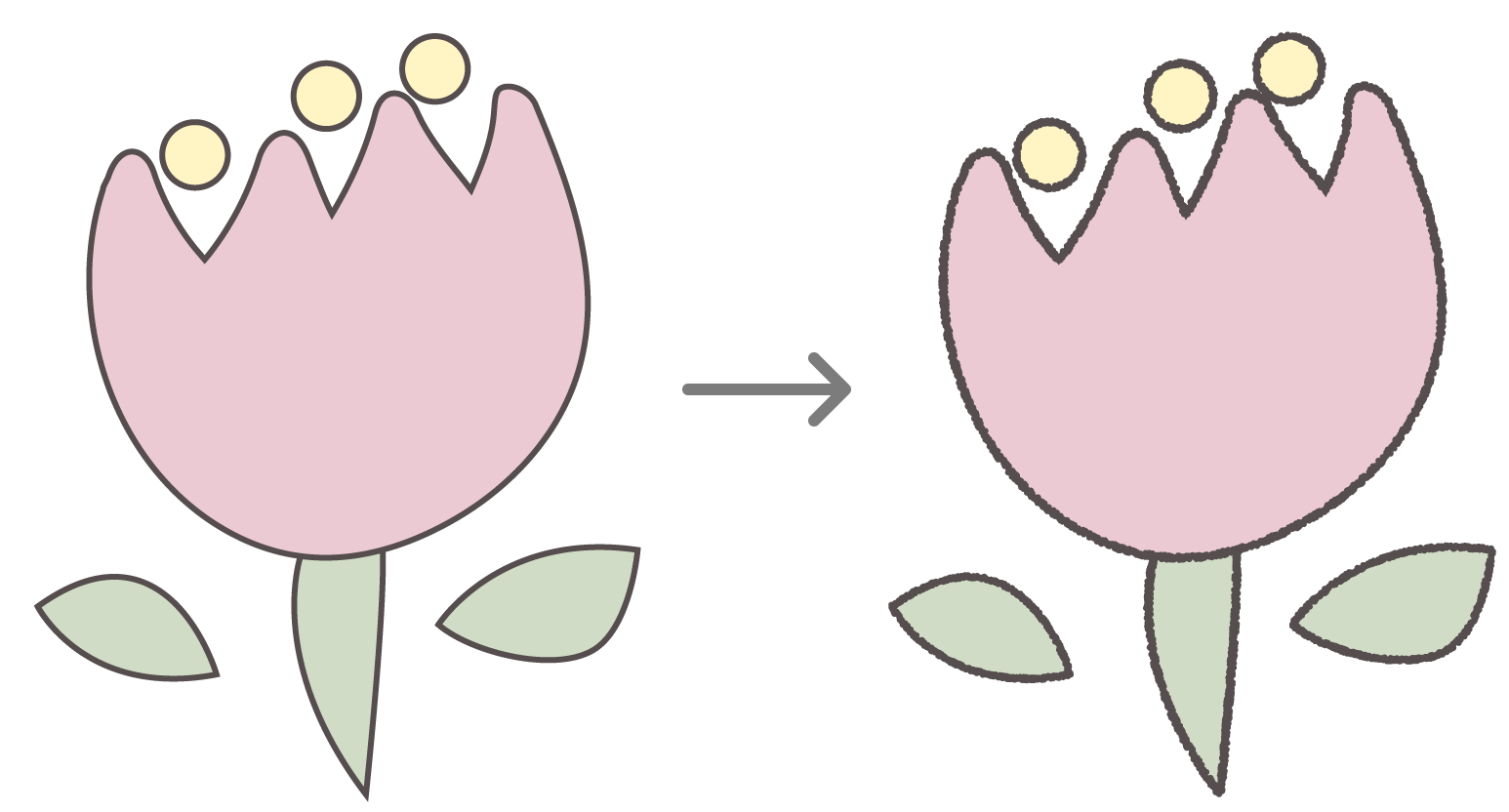



Illustratorで手描き風イラストを描く方法や無料ブラシいろいろ Webクリエイターボックス



Illustratorで手書き風の線を書く方法 ハシバミの根
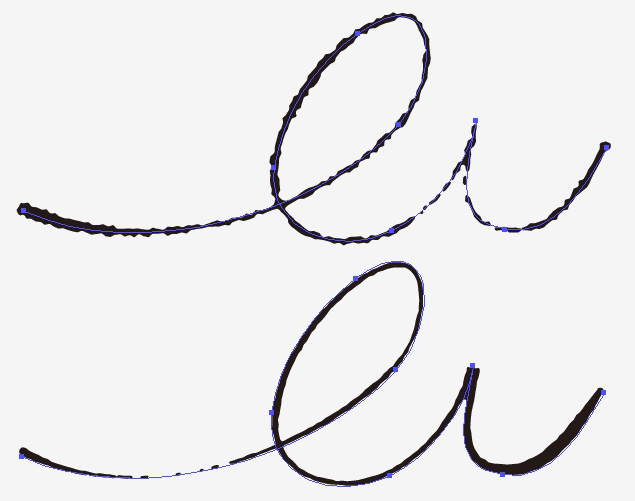



イラレで女の子のイラスト 自己流 3 鈴木メモ
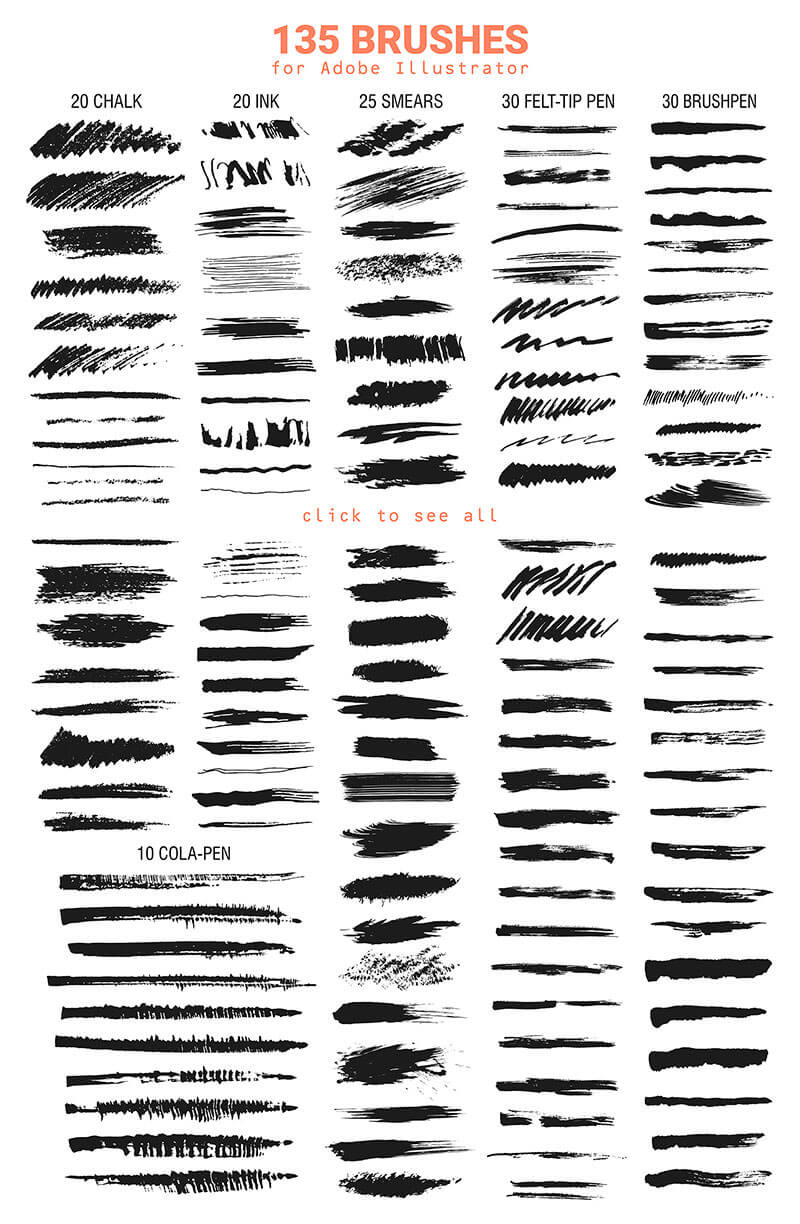



即戦力で使える すごい無料photoshop Illustratorブラシ素材まとめ 18年11月度 Photoshopvip




こんなに違う Illustratorの ラフ であたたかみのある手書き風イラストに大変身 ゆうこのブログ




イラレで手描き風の線の描き方色々 鈴木メモ 技 Graphic Design Typography Logo Design Inspiration Web Design Tips
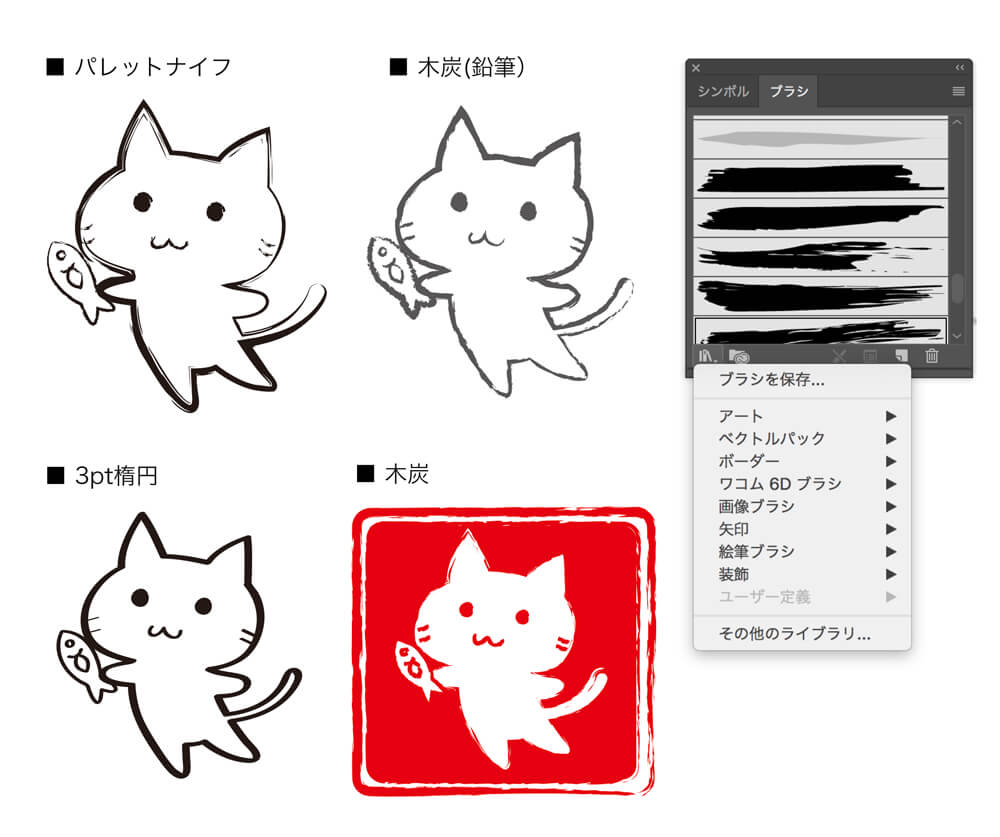



イラストレーター ベジェ曲線で描く かんたんイラスト制作の方法 Livewire ライブワイヤー Powered By Prmaceed
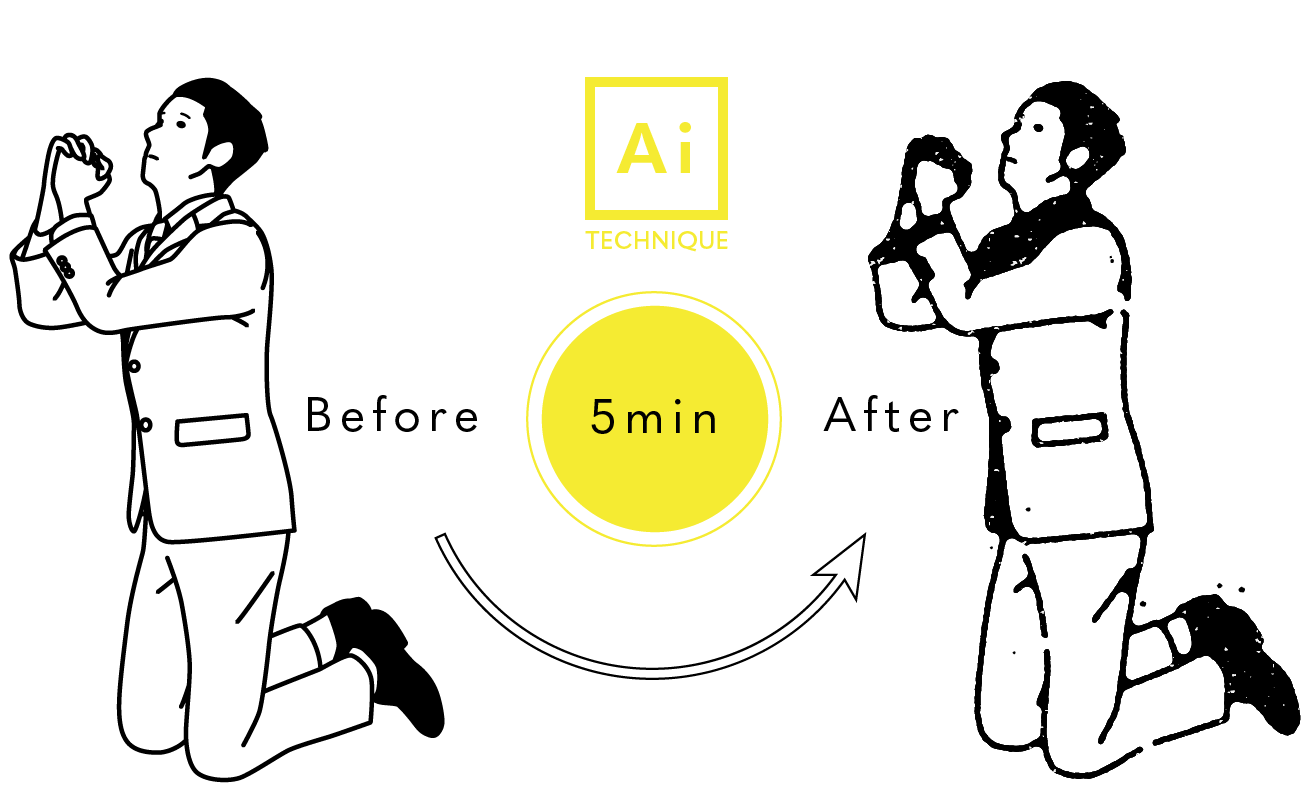



5分で完成 Illustratorでイラストをスタンプ風にかすれ加工する方法 Linustock ライナストック
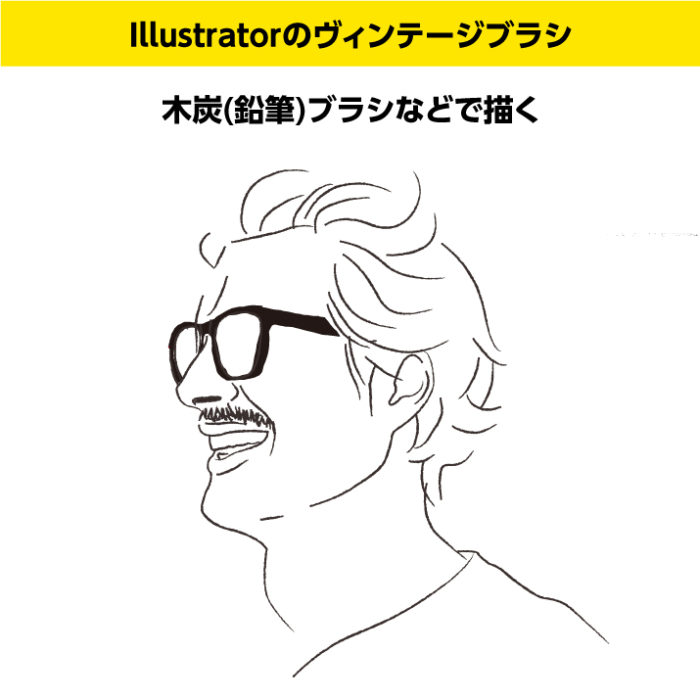



商用利用ok 厳選illustrator無料ブラシ素材 使い方例付き Design Trekker



イラレで手書き風の図形や文字にする方法 Designers Tips
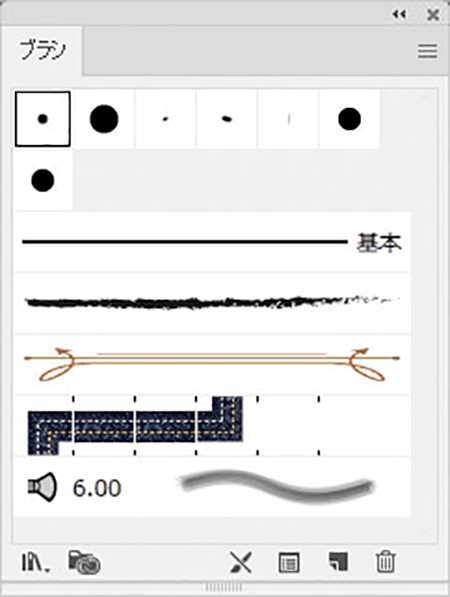



Adobe Illustratorを使って手描き風イラストを制作 パソコン工房 Nexmag



1
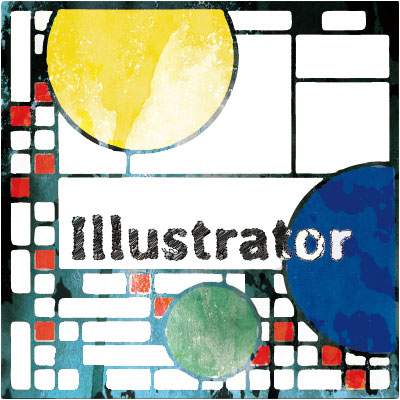



Illustratorで描いたデザイン画を手書き風にする方法 キュウコン ステンドグラス




Kaizu Blog Illustrator手書き風のラフな線の作り方
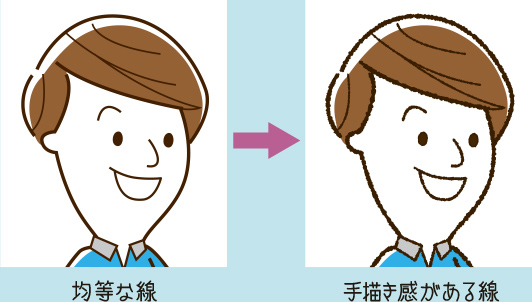



イラストレーターの散布ブラシで手書き風イラストを描く方法 クレヨン風のタッチを再現



ブラシの設定だけで手書きのようなラフな線を簡単に描く方法 Photoshop Illustrator手抜きチュートリアル




決定版 Illustratorの無料ブラシ素材48選 鉛筆風 毛筆風 炎 煙まで Workship Magazine ワークシップマガジン
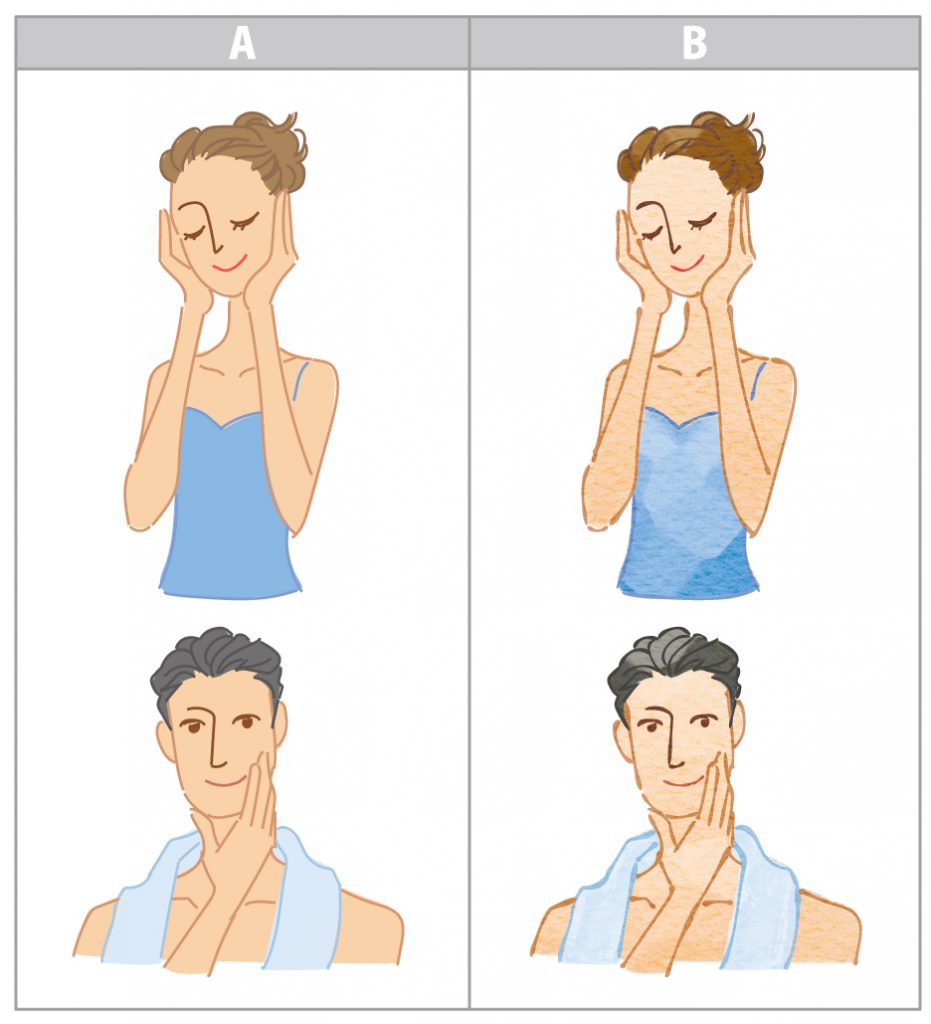



Illustrator で自作ブラシ制作 ペン描き風のイラストの描き方 イラスト制作会社アットのイラストレーターブログ
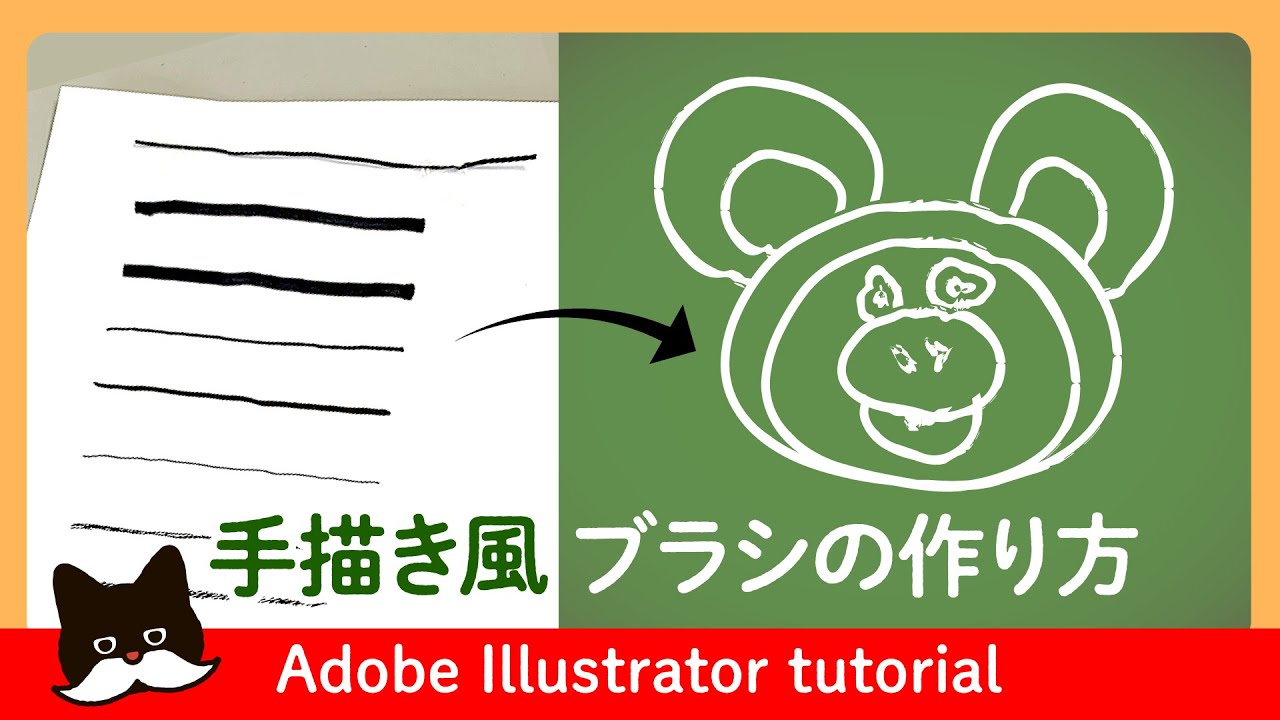



Illustrator 手描き風ブラシの作り方 Graphic Design Adobe Illustrator Cc Tutorial Youtube




Illustratorで描いたシンプルイラストを手描き風に加工する 岡山のweb制作はkomari




Illustratorで手描き風イラストを描く方法や無料ブラシいろいろ Webクリエイターボックス




イラレで手描き風の線の描き方色々 鈴木メモ



No comments:
Post a Comment